Setup
Download Java JDK
http://www.oracle.com/technetwork/pt/java/javase/downloads/jdk8-downloads-2133151.html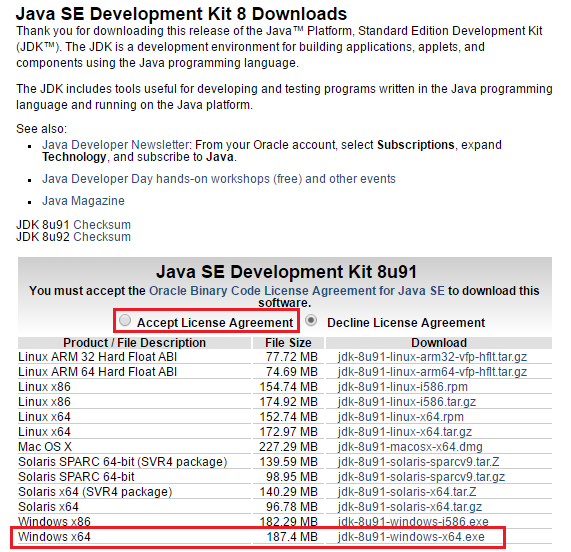
Download Spring Tool Suite
https://spring.io/tools/sts/all
Download Maven 3
http://maven.apache.org/download.cgi
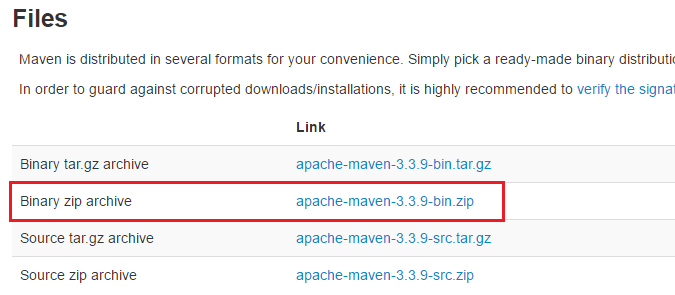
Downlaod Tomcat 8
http://tomcat.apache.org/download-80.cgi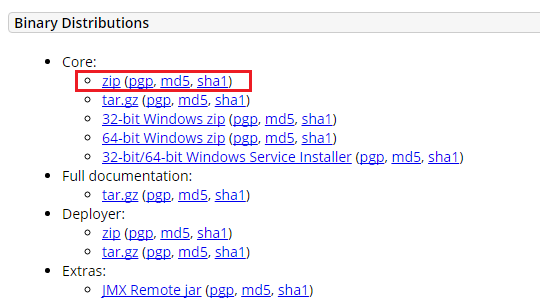
Instalação
O JDK não tem muito o que falar, executar o instalador baixado e aceitar tudo default até o final.
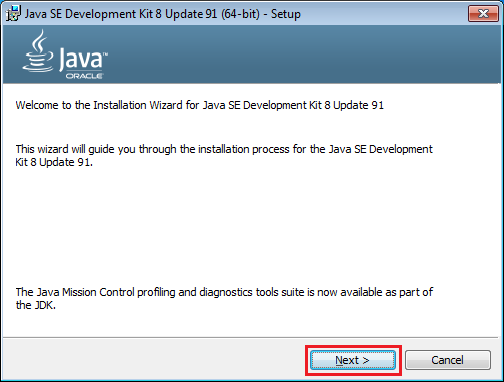
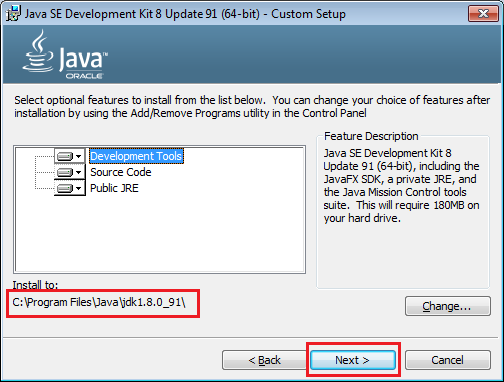
ATENÇÃO: Perceba onde está sendo instalado o JDK, esta path será usada para criar a variável de ambiente JAVA_HOME, em meu caso é: C:\Program Files\Java\jdk1.8.0_91, mas pode variar conforme a versão do JDK que você está instalando.


A Instalção do Spring Tool Suite é feita descompactando os arquivos em C:\ e criando um atalho na área de trabalho:

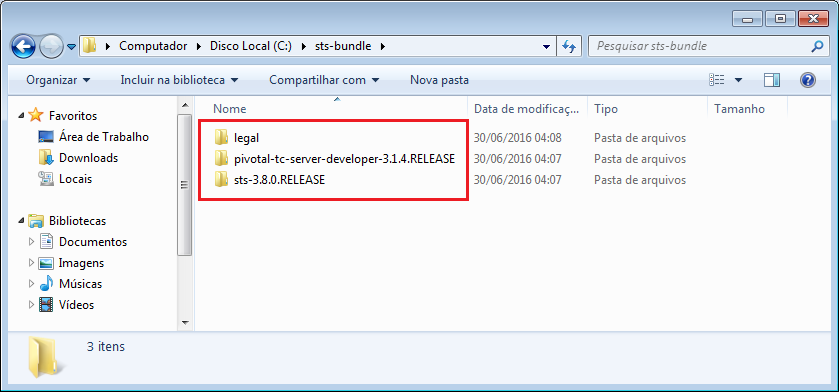
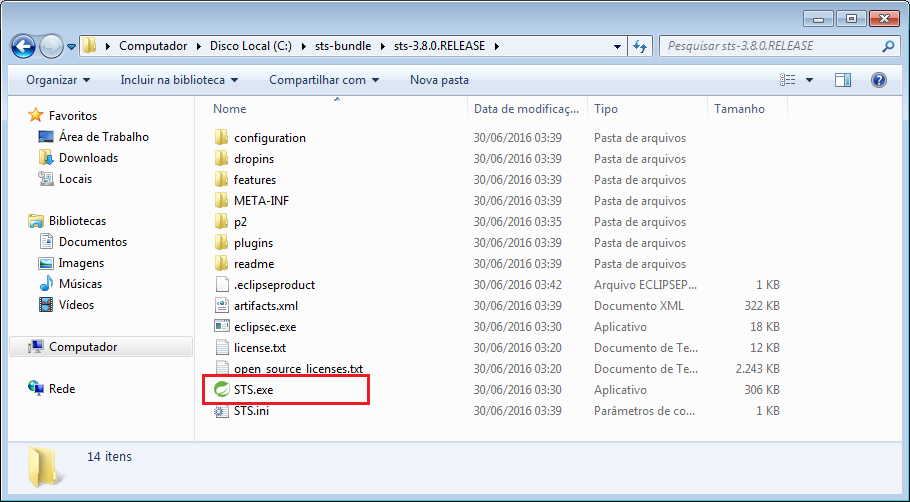 Criar um atalho do STS.exe na área de trabalho.
Criar um atalho do STS.exe na área de trabalho.
A Instalação do Maven e do Tomcat assim como o STS é feita apenas descompactando os arquivos em C:\

Variaveis de Ambiente
Clique de direita em Meu Computador > Propriedades > Configurações avançadas do sistema > Variaveis de Ambiente

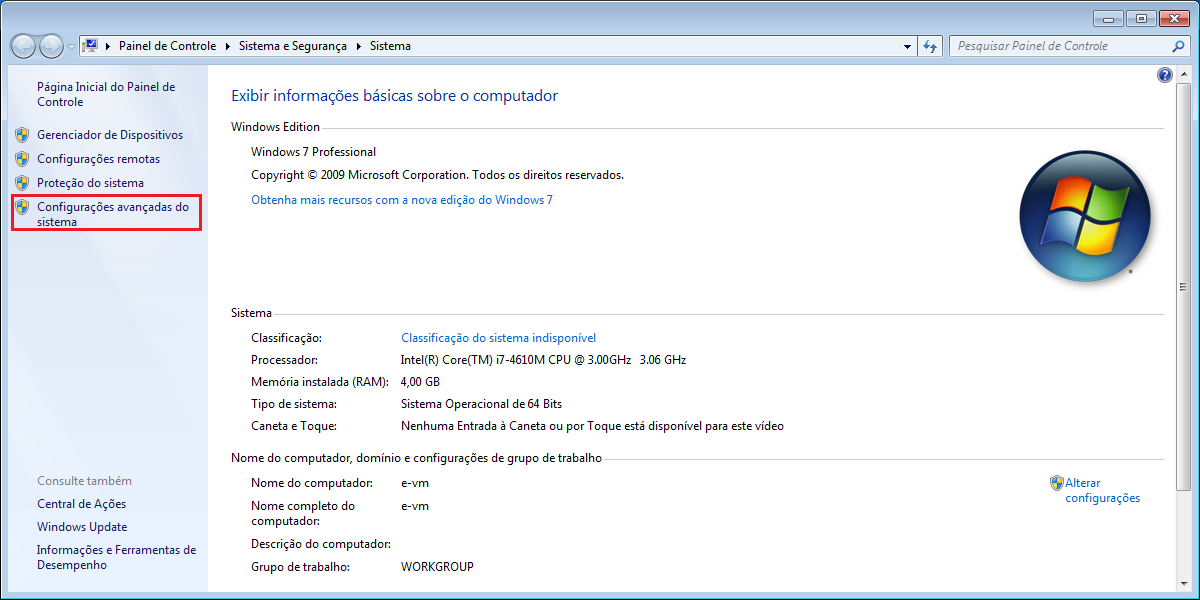
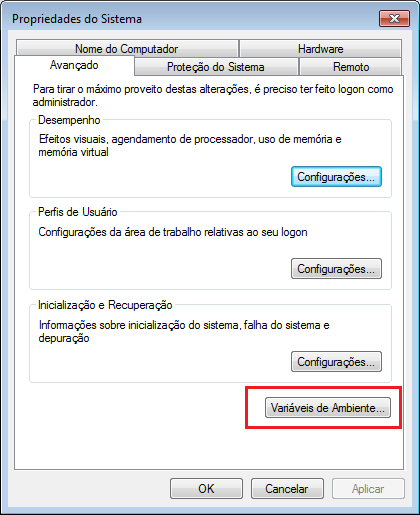
Em váriaveis de sistema, clique em Novo...

Nome da variável : JAVA_HOME
Valor da variável: C:\Program Files\Java\jdk1.8.0_91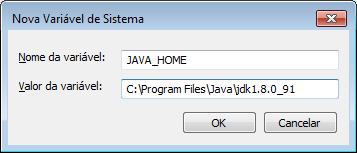
ATENÇÃO: o valor da variável pode variar conforme a versão que você instalou do JDK.
clique em OK.
Agora encontre a variável Path e clique em Editar...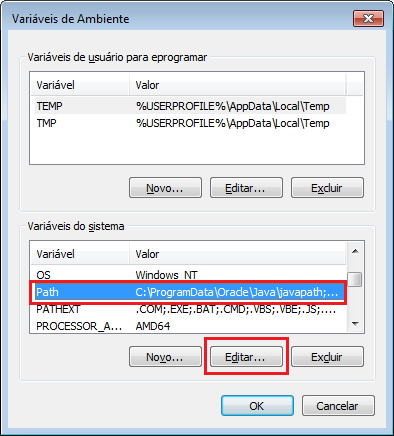
Com a JAVA_HOME criada, vamos adiciona-la na Path do Sistema, no final da Path adicione: ;%JAVA_HOME%\bin
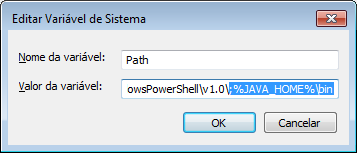
Para o Maven vamos adicionar o diretório bin(C:\apache-maven-3.3.9\bin) ao final da variável Path do sistema.

ATENÇÃO: Perceba que a separação das variáveis de ambiente é feita com ponto e vingula ";"
O mesmo vamos fazer para o Tomcat, adicionando o diretório bin(C:\apache-tomcat-8.0.36\bin) ao final da variável de sistema Path.
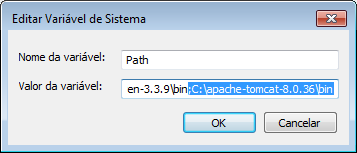
ATENÇÃO: os dirertórios podem variar conforme a versão que você estiver instalando.
Testando o Java:
abra um prompt do Windows e digite: java -version a saida deve ser conforme a imagem:
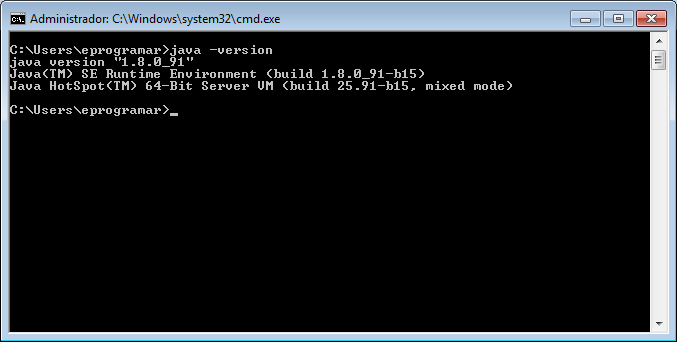
Testando o Maven:
ainda no prompt digite: mvn -version
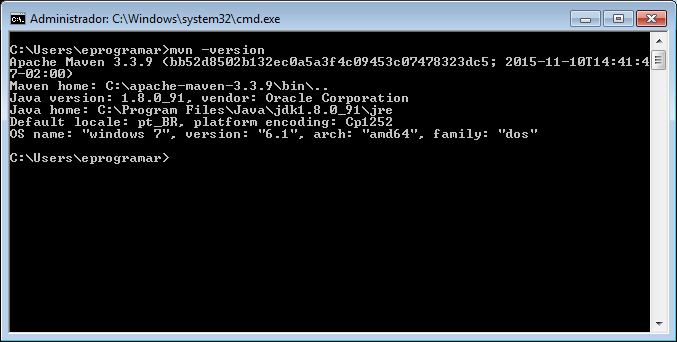
Testando o Tomcat:
no diretório bin do Tomcat execute com um duplo clique no arquivo: startup.bat
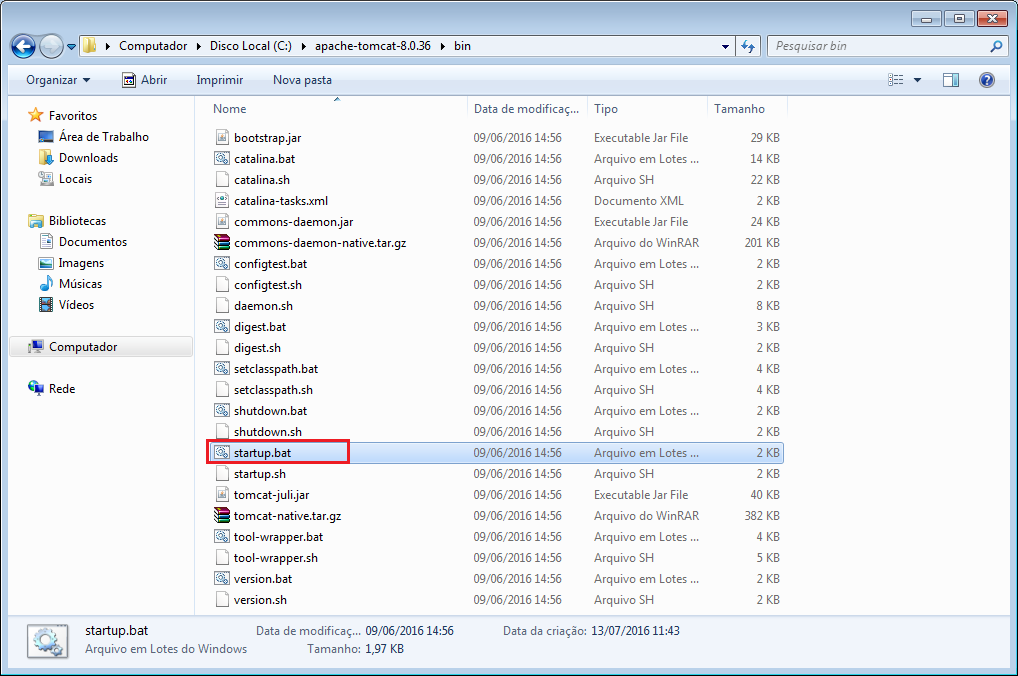
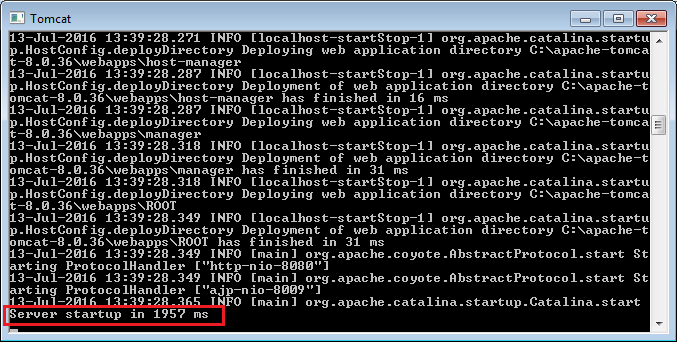
agora abra o navegador e digite: http://localhost:8080
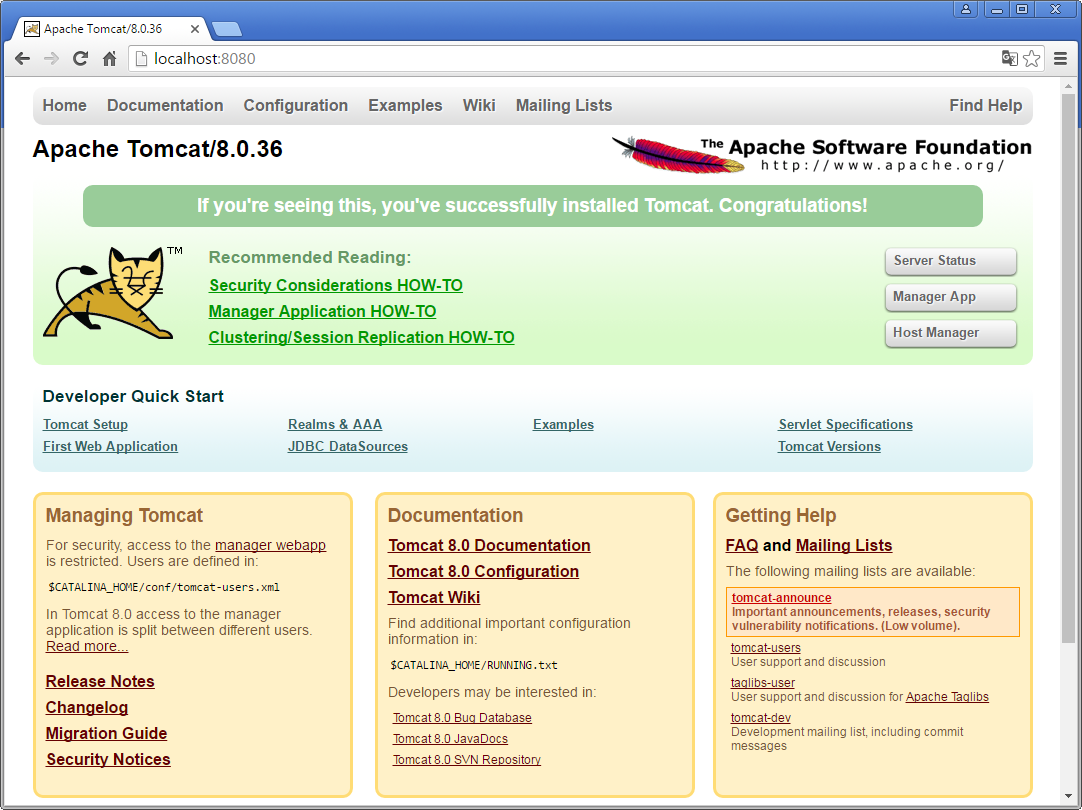
ATENÇÃO: pra parar o Tomcat no prompt que foi aberto digite: Ctrc + c
Configurando a IDE
Execute o STS através do atalho criado na Area de Trabalho, Para o Workspace digite: C:\workspace
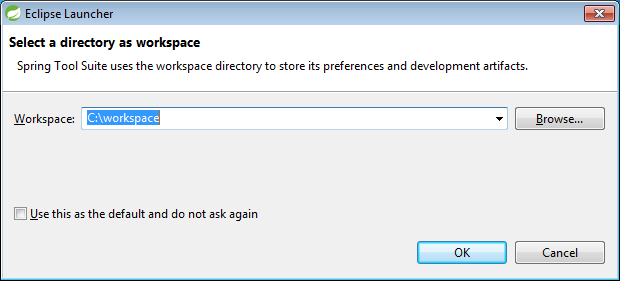
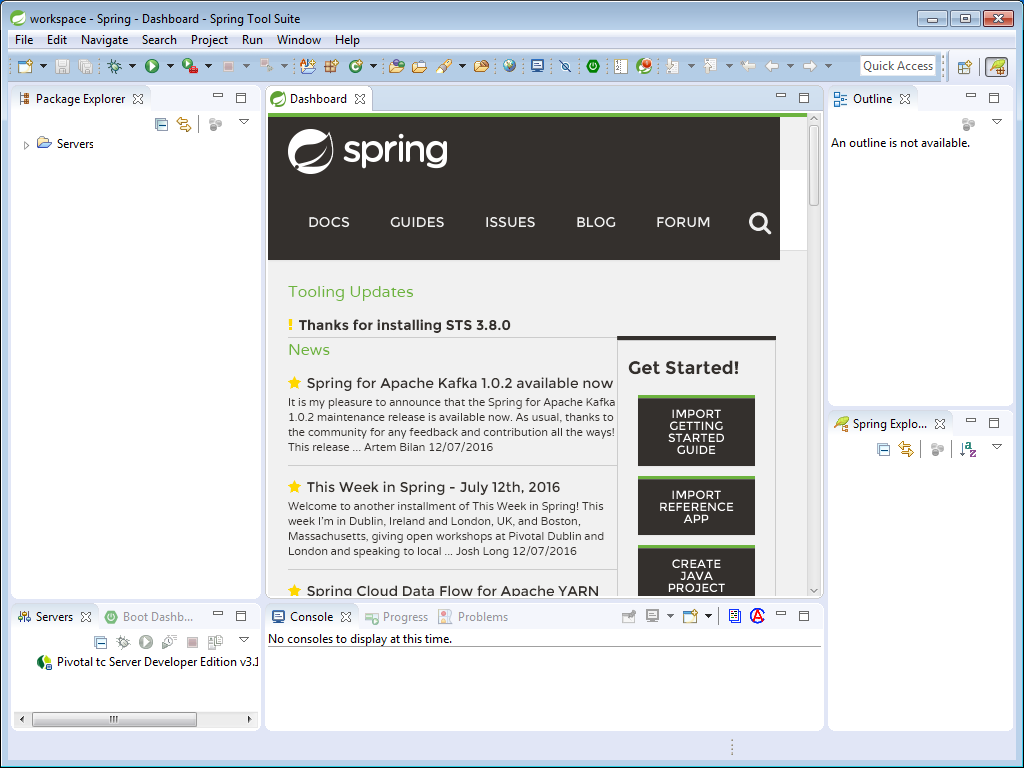
Abra o menu Window > Preferences

No lado esquerdo expanda Maven > Instaliation Clique em add > em Installation home adicione o diretório do Maven: C:\apache-maven-3.3.9
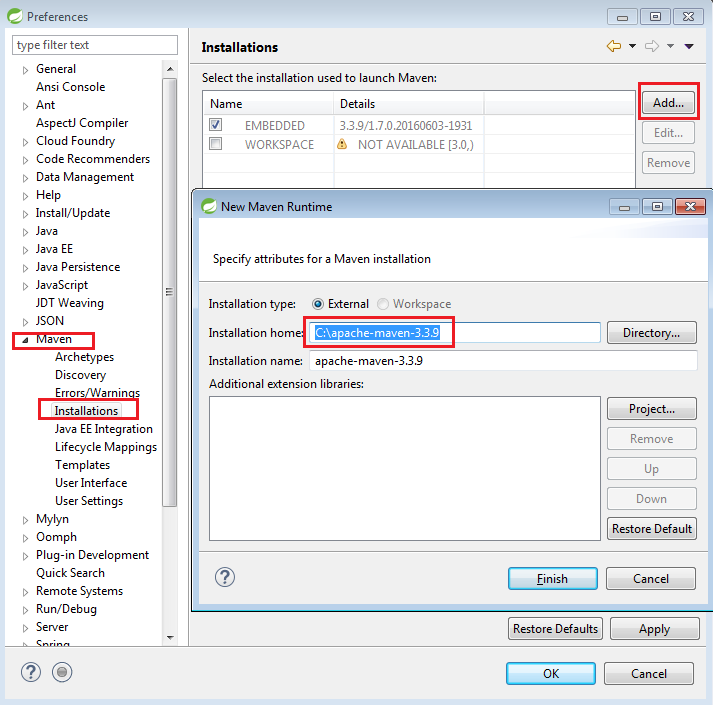
Clique em Finish.
Agora clique em User Settings do lado esquerdo > clique em Browse... e adicione em Global Settings: o arquivo: C:\apache-maven-3.3.9\conf\settings.xml

Clique em Apply
Agora expanda Server do lado esquerdo e selecione Runtime Environments e clique em Add...
Expanda Apache e selecione Apache Tomcat v8.0
Clique em Next >

Em Tomcat installation directory adicione o diretório do Tomcat e clique Finish
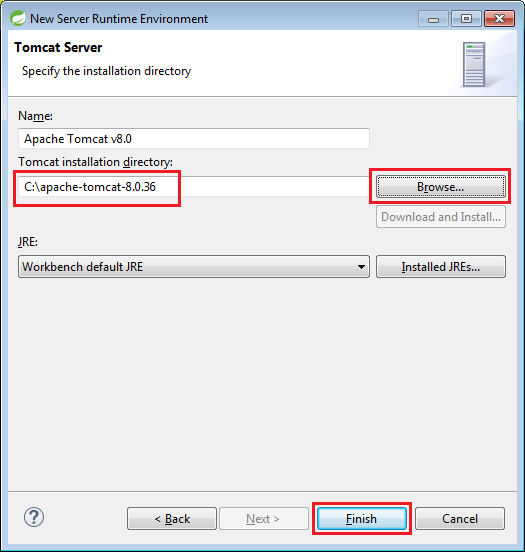
No lado esquerdo expanda General > Editors > Text Editors
Marque: Show line numbers
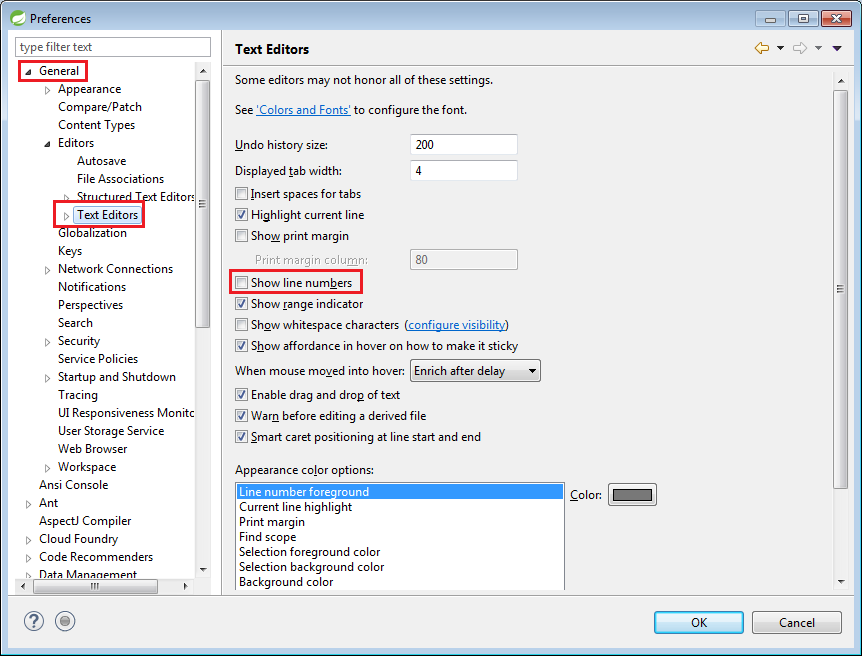
Clique em OK
Na View "Server" clique com o direito e selecione: New > Server
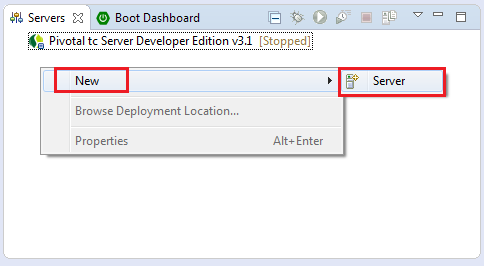
Expanda Apache e selecione Tomcat v8.0 Server Clique em Finish

Hello World
Com o ambiente todo configurado vamos criar um projeto Hello World pra testar tudo.
Clique em File > New > Spring Legacy Project
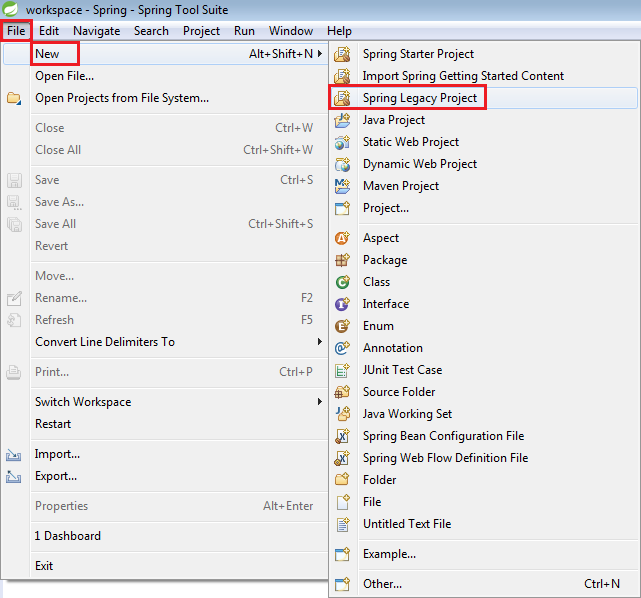
Digite para o nome do projeto HelloWorld
Selecione Spring MVC Project como Template e clique em Next >
e que em Yes

especifique o package: com.eprogramar.helloworld
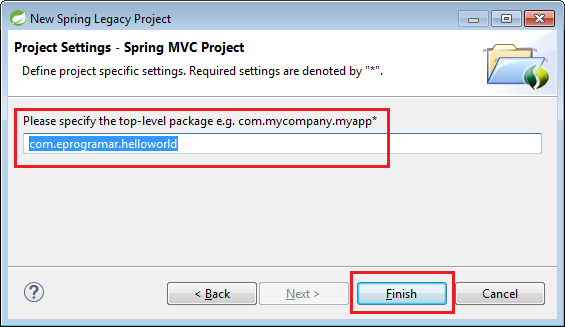
Aguarde até que o Building Workspace complete 100%
no canto inferior direito:

Test
Clique de direita no Projeto > Run As > Run on Server

Selecione Tomcat e clique em Finish.
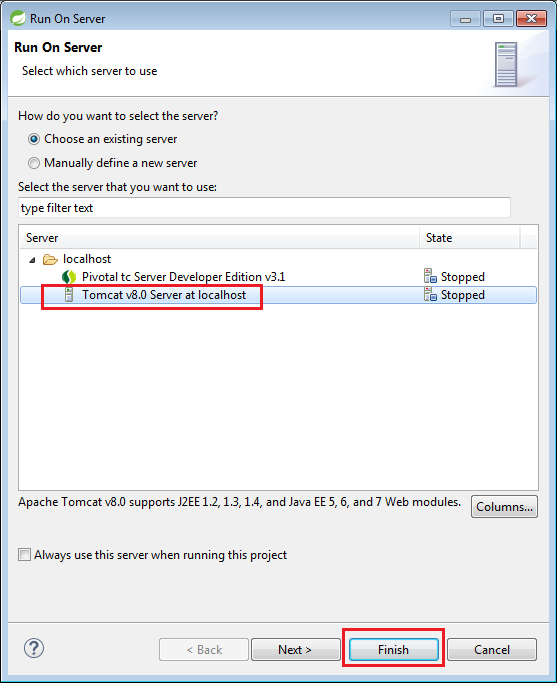
Se tudo funcionou como esperado será aberto um navegador dentro do STS com o resultado:

ATENÇÃO: se quiser que ao executar um projeto ele seja aberto no novagador default do seu sistema operaional:
clique em: Window > Web Browser > Default system web browser